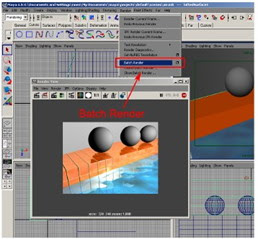Kamis, 11 Maret 2010
Prinsip kegunaan untuk memandu Anda melalui Web Design Maze
2. Tugas user aliran: Siapa pengguna Anda? Apa tugas dan lingkungan online? Untuk situs untuk digunakan, halaman aliran harus sesuai alur kerja.
3. Arsitektur - it's 80% dari kegunaan, Membangun struktur navigasi yang efisien. Ingat - jika mereka tidak dapat menemukannya dalam 3 klik, mereka pergi.
4. Affordance berarti jelas: Membuat kontrol dimengerti. Menghindari kebingungan antara emblem, spanduk, dan kancing.
5. Mereplikasi: Mengapa reinvent the wheel? Gunakan template yang dirancang ergonomis untuk yang paling umum halaman 8-12.
6. Kegunaan tes sepanjang jalan: Uji awal desain menggunakan prototipe kesetiaan rendah. Jangan menunggu sampai akhir ketika terlambat. Tahu keterbatasan teknologi Mengidentifikasi dan mengoptimalkan target pengguna browser dan perangkat keras. Test HTML, JavaScript, dll untuk kompatibilitas.
7. Tahu keterbatasan teknologi: Identifikasi dan mengoptimalkan target pengguna browser dan hardware.Test HTML, JavaScript, dll untuk kompatibilitas.
8. Pengguna tahu toleransi: Pengguna tidak sabar. Desain untuk download maksimum 2-10 detik. Reuse header grafis sehingga mereka dapat beban dari cache. Hindari berlebihan bergulir.
9. Multimedia - akan diskriminatif: Selamat animasi menarik perhatian untuk informasi spesifik, kemudian berhenti. Terlalu banyak gerakan mengalihkan perhatian, memperlambat membaca dan pemahaman.
10. Gunakan paket statistik: Monitor lalu lintas melalui situs Anda. Kekesalan halaman yang minat pengguna? Halaman yang membuat pengguna meninggalkan? Sesuaikan situs Anda yang sesuai.
Sabtu, 06 Maret 2010
Game ragnarok online
Mungkin untuk yang sering mengutak-atik server ro offline sudah pada tahu, tapi bagi yang belum tahu saya akan membahasnya disini. Sebelumnya saya ingin memberi tahu, bahasa pemrograman yang dipakai oleh server-server ragnarok sebagian besar merupakan turunan bahasa C, kenapa bahasa C ? hmm.. mungkin jawabannya dikarenakan bahasa C is powerfull.
Saya disini hanya akan membahas perintah-perintah dasarnya saja, contohnya :
- mes : digunakan untuk mencetak di layar (dalam C = printf, Pascal = write, javascript = void)
- { (digunakan untuk memulai suatu statement)
- } (digunakan untuk mengakhiri suatu statement)
- switch dan case (digunakan untuk menentukan suatu kondisi atau pilihan)
saya akan memberikan contoh listing singkat mengenai npc warper yang sudah saya buat :
script Warp Agent#01::warpra 799,{
// set @lvlselect,0;
callfunc “F_ClearGarbage”;
mes “[Warp Agent]“;
mes “Hallo ” + strcharinfo(0) + “,”;
mes “saya dapat mengantarkan kamu pergi ke banyak kota dan dungeon!”;
mes “kemana kamu akan pergi ?”;
next;
switch(select(”ke kota:ke dungeon:Fields:PVP:Item Mall”)) {
case 1:
mes “[Warp Agent]“;
mes “silahkan pilih kota yang ingin dikunjungi.”;
next;
switch(select(”Alberta:Aldebaran”)) {
case 1:
warp “alberta”,27,236;
end;
break;
case 2:
warp “aldebaran”,145,120;
end;
break;}
saya memberi nama npc ini adalah Warp Agent yang mempunyai id npc 799 (untuk mengenai id npc dapat anda lihat di web saya -> http://roganro.web44.net/npc.shtml
Mengapa script Warp Agent ini saya beri tanda #01 ? itu dikarenakan, jikalau ingin menduplicate npc ini, tidak perlu untuk menulis ulang source code, hanya cukup menulis duplicate(warpra) Warp Agent#02 799
callfunc “F_ClearGarbage”; digunakan untuk memanggil fungsi yang bertugas untuk membersihkan variabel yang tidak terpakai.
pada statement
next;
switch(select(”Alberta:Aldebaran”)) {
case 1:
warp “alberta”,27,236;
end;
break;
select (akan memunculkan menu pilihan yang akan dipilih user)
warp = berfungsi untuk memindahkan target ke suatu object, sedangkan angka yang dibelakang nama tempat, itu adalah posisi x,y yang berarti target akan dipindahkan ke koordinat tersebut jika user memilih pilihan itu.
Mengapa pada case 1 saya masukan perintah break; diakhir statement case 1 ?
karena untuk menghentikan program agar tidak melakukan perintah ke statement case 2, coba saja jika pada perintah statement case 1, break; saya hilangkan, apa yang terjadi ?
target akan terlempar ke object yang kedua, karena setelah terlempar ke object yang pertama, program akan langsung melempar target ke object yang kedua.
Sistem Requirement
OS : windows 95/98/me/2000 cpu pentium II-400 atau lebih
SOUND : direct sound compatible/ support 3D sound effect
OTHERS: direct X 8.0, wheel mouse compatible
Compatible VGA set:
nVidia RIVA TNT series , GeForce 1,2 series
Matrox G200, G400 series
3dfx Voodoo 3 2000 or above
S3 savage 3d, savage 4, savage 2000 compatible series
ATI radeon atau lebih
Fitur permainan
lvl maksimum 99 namun sekarang sudah mencapai 150. dan job levelnya mencapai 70. terdapat beberapa job yang dapat dipilih, pada awalnya hanya terdapat 5 job saja dan akan berkembang sesuai job yang dipilih nya. setiap job memiliki kemampuan yang berbeda. ada swordman , thief, merchant, acolyte, mage pada awalnya.
pada game RO ini kita dapat berkreasi dengan tampilan model rambut dan warna nya. dan untuk kemampuan individu dapat disesuaikan dengan yang kita mau, serta dapat menyesuaikan skill yang diambil. karena ada pilihan status yang dapat dikembangkan sesuai keinginan kita.
dan apabila telah mencapai level tinggi banyak sekali aktivitas yang dapat kita lakukan, yaitu PVP atau player versus player, karena game ini bergenre MMORPG yaitu game online, maka kita dapat bermain bersamateman-teman dari pelosok negeri, selain PVP ada juga MVP yaitu monster boss yang sangat sulit sekali bila dilawan sendirian, maka pada game RO ini ada fitur grup yang dapat dibuat bersama teman-teman.
Selasa, 02 Maret 2010
Membuat kolam Berenang
Pada kasus ini, sering muncul pertanyaan di benak seorang
animator pemula: apa yang sebenarnya dimaksud dengan trik
material? Anda akan mendapatkan jawabannya sekarang. Oleh
karena permukaan air datar (walaupun terdapat riak-riak), Anda
dapat membuat sebuat plane datar. Material akan memberikan
kesan air dengan transparansi, warna bening, pemantulan dan
pembiasan bayangan objek. Untuk riak-riak airnya, Anda dapat
mengatur kontur bump pada material. Kesimpulannya, material
mempunyai efek sedemikian canggihnya sehingga dapat
menampilkan kesan sebuah objek sesuai dengan yang kita
inginkan, tentunya setelah melalui beberapa prosedur dalam
material itu sendiri. Bayangkan! Sebuah objek plane yang datar
dan tidak mempunyai ketebalan setelah diberi material yang telah
diset akan terlihat seperti air yang bening.
4.2 Membuat Model Kolam
4.2.1
Membuat Sebuah Polygonal Surfaces
1. Melakukan set pada proyek yang akan dibuat:
Pilih File | Project | Set.
Klik Set Project.
Isi nama dengan air.
Isi Location dengan C:\ (Drive C) atau sesuaikan dengan
kondisi media penyimpanan.
Jika Anda Drive C, akan muncul folder air.
2. Melakukan set-up pada panel-panel Modelling:
Pada panel View terdapat menu bar (Gambar 4.1b). Pilih
Panels | Save Layouts | Edit Layouts.
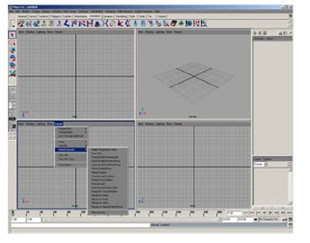
Gambar 4.1b Panel View dalam Alias Maya
Pilihlah modeling pada menu set atau gunakan tombol
keyboard F4 (Gambar 4.2).

Gambar 4.2
Menu set
Pilih Create | Polygon Primitive | Plane.
Beri nama lantai_kolam_atas pada
channel
box
(Gambar 4.3).
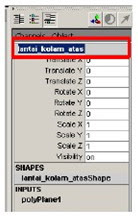
Gambar 4.3 Channel Box
3. Klik pada polyplane input node, atur ukuran lantai:
Width: 25
Length: 75
4. Dengan plane tetap dalam keadaan terpilih, klik Edit |
Duplicate. Dengan move tool, Anda tinggal menggeser
plane yang telah terduplikasi ke arah sumbu X (ingat, sumbu
X dengan panah yang berwarna merah) seperti terlihat pada
Gambar 4.4. Beri nama dengan lantai_kolam samping.
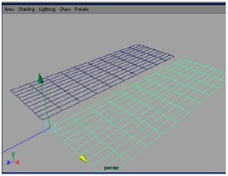
Gambar 4.4 Proses duplikasi
4.2.2 Mengatur Posisi Pivot Point
1. Tekan tombol insert pada keyboard, maka move handles
akan berubah menjadi pivot point (Gambar 4.5).
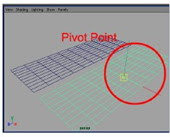
Gambar 4.5 Pivot point
2. Agar pivot point tepat dipindahkan ke ujung sebelah kiri
(Gambar 4.6), tekan dan tahan tombol v untuk mengaktifkan
fungsi snap to points.
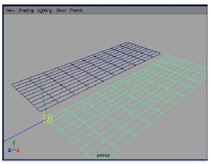
Gambar 4.6 Snap to points
3. Sekali lagi tekan tombol insert pada keyboard untuk
mengubah pivot point menjadi move handles. Lihat jarak di
antara dua plane (Gambar 4.6). Untuk merapatkannya
dengan tepat, tekan dan tahan tombol v untuk mengaktifkan
snap to points sambil menekan tombol kiri mouse untuk
menggeser plane duplikasi tadi (Gambar 4.7).

Proses Duplikasi dan Rotasi Permukaan
1. Pilih objek plane lantai_kolam_samping menggunakan Select
tooldan
(Gambar 4.8).
rotasikan
-90°
terhadap
sumbu
Z
2. Pilih objek lantai_kolam_atas dengan Select tool
kemudian klik Edit | Duplicate.
,
3. Beri nama lantai_kolam_bawah. Dengan Move tool,
geser ke depan terhadap sumbu x sampai mencapai ujung
objek lantai_kolam_atas serta geser ke bawah sedikit
terhadap sumbu y seperti terlihat pada Gambar 4.9.
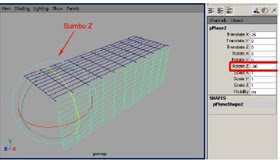
4.3.1 Membuat Plane
1. Pilih Create | NURBS Primitive | Plane, lalu beri nama
permukaan_air.
2. Klik pada makeNurbPlane1 node input dalam Channel Box,
lalu ubah parameter:
Width: 25
Length Ratio: 3
3. Tempatkan objek permukaan_air ini dengan Move tool
seperti terlihat pada Gambar 4.10.
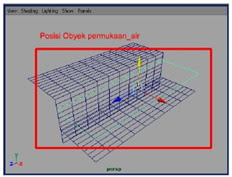
1. Pilih Create | EP Curve Tool.
2. Klik ujung objek lantai_atas_kolam disertai dengan menekan
tombol keyboard v untuk mengaktifkan snap to point sehingga
kurva EP (Edit Point) dapat lurus dengan mengklik ujung
lainnya pada objek seperti pada Gambar 4.11. Jika Anda
mengklik EP curve pertama pada ujung kiri objek dan EP
curve kedua pada ujung kanan objek, yang nampak hanyalah
dua buah titik. Anda tinggal menekan tombol Enter pada
keyboard dan akan muncul garis yang menghubungkan dua
buah titik tadi.

1. Tekan F8 untuk mengaktifkan Select by Component Type.
Pada kondisi default, icon Point akan aktif sehingga
memungkinkan kita melakukan pengeditan pada kurva yang
kita buat tadi (Gambar 4.12).
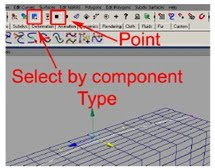
2. Terlihat ada 4 buah titik yang berwarna kuning. Pilih 2 titik
yang ada di tengah menggunakan Select Tool
, setelah
itu geser dengan Move toolke arah sumbu X seperti
terlihat pada Gambar 4.13. Untuk membuat seleksi pada lebih
dari satu titik, ada 2 macam cara. Cara pertama adalah
dengan memilih titik pertama dengan mengklik titik,
kemudian menekan tombol Shift pada keyboard berbarengan
dengan mengklik titik yang kedua, maka yang terpilih adalah
2 buah titik (titik yang terpilih akan berwarna kuning). Cara
kedua adalah dengan membuat seleksi dengan menahan
mouse kiri serta menggeser mouse di sekitar 2 buah titik yang
dipilih sehingga membentuk kotak seleksi. Kedua titik tadi
akan terpilih.

1. Tekan F8 untuk mengembalikan sistem ke Select by Object
Type.
2. Pilih kurva, Edit | Duplicate, lalu geser kurva yang telah
terduplikasi dengan Move tool
(Gambar 4.14).
ke arah sumbu Y ke atas
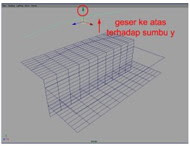
Gambar 4.13 Kurva yang dibentuk
4.3.5 Membuat Sebuah Loft Surface
.
1. Pilih kedua kurva dengan Select Tool
2. Pilih Surface | Loft.
3. Tekan tombol 3 pada keyboard untuk menambah kehalusan
permukaan dinding.
4. Tekan tombol 5 untuk mengaktifkan mode Smooth Shading
(Gambar 4.14).
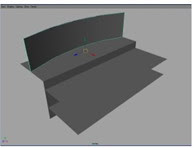
4.4 Penempatan Kamera
1. Pilihlah modeling pada menu set atau gunakan tombol
keyboard F3 (Gambar 4.2).

3. Setelah itu, gunakan Show Manipulator Tool
kamera akan ditampilkan (Gambar 4.16).
. Target
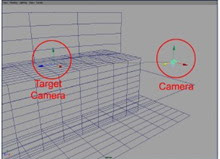
Gambar 4.16 Camera
4. Aturlah posisi target camera dan posisi camera dengan Move
Tool
.
5. Pada panel view Perpective, pilih Panels | Perspective |
Camera1 (Gambar 4.17).
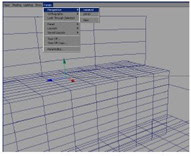
Gambar 4.17 Panel View
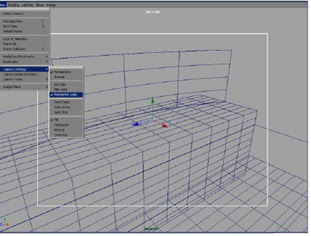
6. Pada channel box, set parameter focal length sebesar 30.
7. Pilih view | camera settings | resolution gate pada viewport
camera1 sehingga akan terlihat sebuah kotak putih sebagai
batas image yang akan di-render (Gambar 4.18).
8. Atur posisi kamera sehingga viewport camera1 akan nampak
seperti Gambar 4.19. Lihat pada Gambar 4.19, pandangan
kamera ke kolam menjadi ideal karena tidak terdapat ruang
yang kosong (blank).
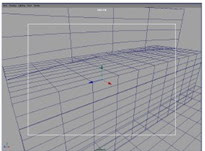
1. Pilih Create | Lights | Spot Light.
2. Setelah itu gunakan Show Manipulator Tool
. Target lampu
,akan ditampilkan (Gambar 4.20). Dengan move tool
geser posisi spotlight ke atas searah dengan sumbu Y dengan
viewport Front (Gambar 4.21).
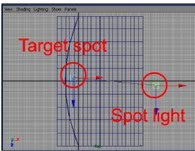
pancaran spotlight menjadi lebih luas.
4.6 Membuat Material Lantai Kolam 4.6.1
Create and Assign a Shading Group
1. Pilih Window | Rendering Editors | Multilister (Gambar 4.21).

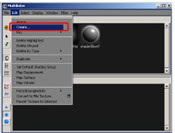
4. Tutup Create Render Node window dengan mengklik close
icon (Gambar 4.23).
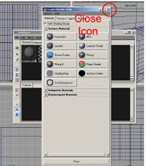
sebagai lantaiSG. SG adalah Shader Group.
dekat material node lantaiSG terdapat
menghadap ke kanan. Klik panah tersebut,
material node yang baru yang bernama
namanya menjadi lantaiphong (Gambar 4.24).

lantai_kolam_bawah dengan Select Tool. Pada
multilister window, klik pada lantaiSG, lalu pilih Edit | Assign
untuk menempatkan material lantaiSG ke dalam objek-objek
yang dipilih.
4.6.2 Memberi Tekstur Grid pada Channel Color
1. Klik ganda lantaiphong dalam multilister window. Attribute
editor akan muncul.
2. Klik tombol map pada color di attribute editor (Gambar 4.25).
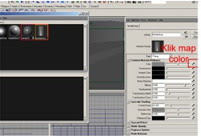
Node window. Anda dapat melihatnya di Gambar 4.26.
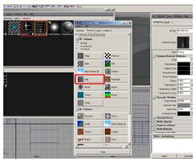
4.6.3 Melakukan Pengaturan pada Warna Grid
1. Dalam Attribute Editor, lihat tab Grid1, lalu ubah namanya
menjadi warna_grid.
2. Line Color diubah warnanya dengan mengklik ganda pada
kotak warnanya, lalu mengatur H=62 S=0.17 V=1.
3. Filler Color diubah warnanya dengan mengklik ganda kotak
warnanya, lalu mengatur H=20 S=1 V=1.
4. Isi parameter U dan V width masing-masing dengan 0.02.
5. Buka effects section, lalu isi parameter filter = 0.5
(Gambar 4.27).
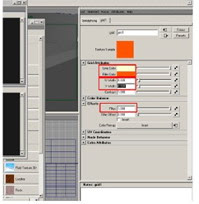
Gambar 4.27 Set pada Attribute Editor
4.6.4
Melakukan Pengaturan pada Grid Placement
1. Anda dapat melihat di multilister window bahwa pada
material node lantaiphong terdapat panah kanan di sebelah
bawah. Klik, maka muncul tekstur warna_grid. Demikian juga
pada tekstur warna_grid juga terdapat panah kanan. Klik pada
panah tersebut, maka muncul place2dtexture1. Klik ganda
place2dtexture1, maka pada attribute editor akan muncul
berbagai parameter place2dtexture1 (Gambar 4.28).
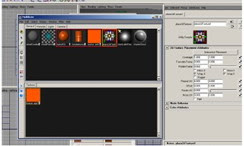
(Gambar 4.29).
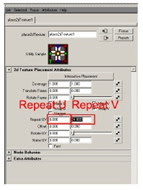
3. Pilihlah rendering pada menu set atau gunakan tombol
keyboard F5 (Gambar 4.30).

Current Frame. Anda dapat melihat hasil render viewport
Camera1 (Gambar 4.31).

4.6.5
Menambahkan Bump Map
Bump map memberikan kesan halus atau kasarnya sebuah
material. Logikanya, tanpa membuat objek yang memiliki
kekasaran atau kehalusan serta kontur, material yang
ditambahkan bump map dapat menampilkan halus-kasarnya
serta kontur suatu material pada objek. Seperti kasus di atas,
Anda membuat sebuah lantai kolam, namun seperti yang terlihat
pada Gambar 4.30, permukaan lantai tampak datar. Seharusnya
antarpotongan lantai terdapat cekungan kecil (Gambar 4.31).
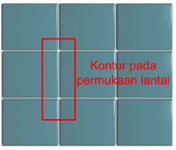
untuk itu Anda harus menambahkan material yang telah diberikan
lantai kolam.
1. Pilih Window | Rendering Editors|
Multilister untuk menampilkan Multilister window.
2. Pilih material node lantaiphong, apabila yang nampak
material node lantaiSG maka Anda tinggal mengklik panah
kanan bawah di material node lantaiSG (Gambar 4.32).

muncul.
4. Pada Common Material Attributes section, klik map pada
atribut bump mapping seperti Gambar 4.33.
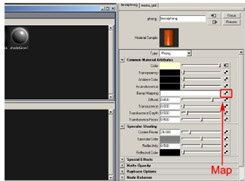
with New Texture Placement, lalu pilih Grid pada 2D texture
section (Gambar 4.34).

bump depth dengan - 0.1.
7. Klik pada tab grid1 di attribute editor, ubah nama menjadi
gridbump, line color dijadikan hitam, filler color diubah
menjadi putih, U dan V width diubah menjadi 0.025.
8. Pada effects section, beri nilai 0.5 pada parameter filter.
9. Lihat multilister window. Tampilkan semua material node,
mulai dari lantaiSG hingga seterusnya seperti Gambar 4.35
dengan mengklik panah kanan dari setiap material node.
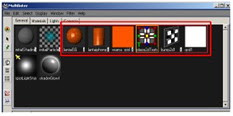
10. Pilih tekstur place2dtexture dengan mengklik mouse
kemudian menahan tombol mouse tengah dan menggeser
material node place2dtexture ke tekstur gridbump, maka
proses penambahan bump map pada material node lantaiSG
selesai (Gambar 4.36).

hasilnya terlihat seperti Gambar 4.37.

4.7 Memperhalus Material Lantai Kolam
4.7.1
Menghubungkan Node ke Shading Group (SG)
1. Pilih Window | Rendering editors | Multilister.
2. Pilih dan klik ganda material node lantaiphong sehingga
attribute editor muncul. Apabila belum tampak, Anda dapat
mengklik panah kanan di material node lantaiSG. Lihat
Gambar 4.38.

gridbump yang ada di multilister, tahan tombol tengah mouse
dan geser ke arah atribut Specular Color sehingga material
Anda akan terlihat lebih memantulkan cahaya.
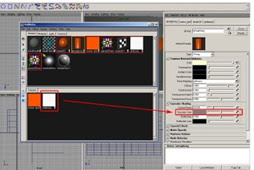
4.7.2
Proses Render
1. Setelah itu, Anda dapat menutup Attribute Editor untuk
kembali Channel Box dengan mengklik icon Show/hide
Channel Box/Layer Editor di sebelah kanan atas aplikasi
Maya (lihat Gambar 4.40).
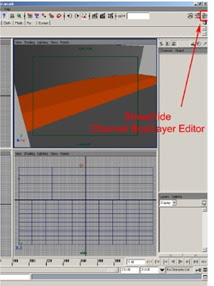
seperti terlihat pada Gambar 4.41.
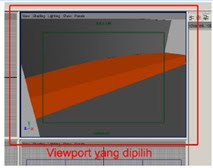
4. Pilih Render | Render Current Frame. Anda masih melihat
hasil render dengan kualitas yang rendah.
5. Hasil render muncul dalam panel Render View. Dalam panel
tersebut, pilih Option | Render Globals (Gambar 4.42).

6. Dalam Render Globals window, lihat Anti Aliansing Quality
section. Ubah preset menjadi Production Quality.
7. Pada Raytracing Quality
Raytracing menjadi on.
Reflection = 1
Refraction =1
Shadow = 1
8. Render lagi dengan memilih Render | Redo Previous Render
yang terdapat dalam panel Render View (Gambar 4.43).
section,
aktifkan
check
box
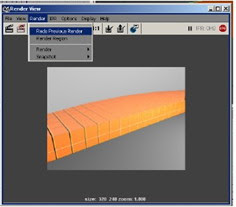
pantulan refleksi dan pembiasan akan nampak jelas seperti
pada Gambar 4.44.

4.8.1
Create and Assign a Shading Group
1. Pilih Window | Rendering Editors | Multilister (Gambar 4.21).

2. Pada multilister window, pilih Edit | Create (Gambar 4.25).
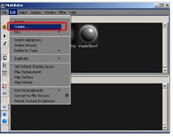
4. Tutup Create Render Node window dengan mengklik close.
5. Klik ganda pada tulisan blinnSG material dan Anda beri nama
airSG. SG adalah Shader Group. Setelah itu, di dekat material
node airSG terdapat panah yang menghadap ke kanan. Klik
panah tersebut, maka muncul material node baru yang
bernamablinn.Ubahnamanyamenjadiairblinn
(Gambar 4.46).

. Pada6. Pilih objek permukaan_air dengan Select Tool
multilister window, klik airSG, lalu pilih Edit | Assign untuk
menempatkan material airSG ke objek yang dipilih.
4.8.2
Melakukan Pengeditan Parameter Atribut Specular,
Transparency, dan Raytrace
1. Klik ganda material node airblinn, maka Channel Box akan
berubah menjadi Attribute Editor.
2. Ubah nilai pada atribut transparency dan beri nilai 0.3.
Caranya, klik pada warna hingga panel color chooser muncul
dan beri nilai value sebesar 0.3, lalu klik Accept
(Gambar 4.47).
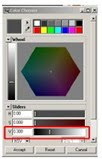
Eccentricity = 0.06
Specular Roll off = 0.9
Specular Color Value = 0.7
Reflectivity= 0.4
4. Pada Raytrace Option section, beri nilai parameter:
Refraction check box = on
Refraction index = 1.33
Refraction Limit = 1
4.8.3
Create Water Color Map
1. Dalam Multilister window, pilih Edit | Create.
2. Create Render Node window muncul. Klik pada tab Texture,
lalu pilih Water pada 2D texture section (Gambar 4.48).

Editor apabila belum nampak dan beri nama warna_air untuk
atribut water (Gambar 4.49).
4. Pada Water Attributes section, beri parameter:
Number of Waves = 20
Wave Amplitudo = 0.075
Smoothness = 1
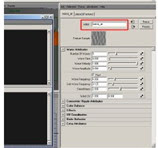
Color Gain = biru (H=205 S=1 V=1)
Color Offset = biru tua (H=205 S=1 V=0.5)
6. Lihat Multilister window. Pilih tekstur warna_air di texture
section dengan menahan tombol mouse tengah serta
menggeser ke material node airblinn, maka tekstur warna_air
akan ditambahkan ke material node airblinn (Gambar 4.50).
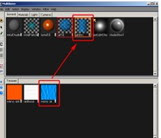
7. Klik ganda pada material node airSG di multilister window
hingga Attribute Editor muncul, lalu klik pada tab airSG
(Gambar 4.51).
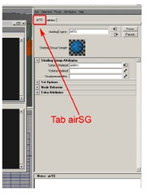
tombol tengah mouse serta geser ke atribut displacement mat
pada airSG Attribute Editor (Gambar 4.52).
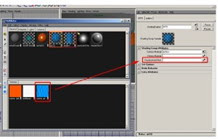
4.8.4
Animate the Waves
1. Dalam Attribute Editor, pilih tab warna_air.
2. Set time slider ke 0 atau atur nilai pada kotak current frame
(Gambar 4.53).
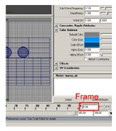
tahan tombol kanan mouse, lalu pilih Set Key. Warna kotak
parameter akan berubah menjadi oranye (Gambar 4.54).
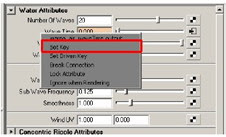
itu klik dan tahan tombol kanan mouse pada kotak
parameter, lalu pilih Set Key.
5. Set time slider ke 100 atau atur nilai pada kotak current
frame.
6. Isi nilai parameter atribut Wave Time dengan 2, setelah itu klik
dan tahan tombol kanan mouse, lalu pilih Set Key.
7. Isi nilai parameter atribut Wave Frequency dengan 6, setelah
itu klik dan tahan tombol kanan mouse pada kotak
parameter, lalu pilih Set Key.
8. Klik icon Go to Input Connectiondalam Attribute
Editor untuk ke atribut Place2dTexture2 (Gambar 4.55).
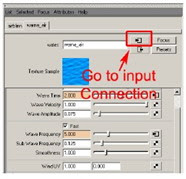
2D texture Placement Attributes section.
4.9 Render Movie
1. Pastikan menu set Rendering aktif dengan menekan F5 pada
keyboard.
2. Klik pada viewport camera1.
3. Pilih Render | Render Current Frame untuk melihat hasil
render.
4. Dalam panel Render View, pilih Option | Render Globals.
5. Panel Render Global muncul. Isi parameter:
~Image File Output section:
File Name Prefix = air.avi
Frame/Animation ext = name.#
Start time = 0
End time = 100
Image format = AVI
Camera = camera1
~Resolution section:
Preset = 320 x 240
~Motion Blur section
Motion Blur = on
Motion Blur type = 3D
~Anti-aliasing Quality
Preset = Production Quality
6. Tekan Close untuk menutup panel Render Globals.
7. Pilih Render | Batch Render pada menu utama
(Gambar 4.56).
8. Hasilnya dapat dilihat di C:\air\air.avi, sesuai dengan
pengaturan Set Project awal apabila Anda mendefinisikan
lokasi file render sesuai dengan langkah awal Bab 4.